
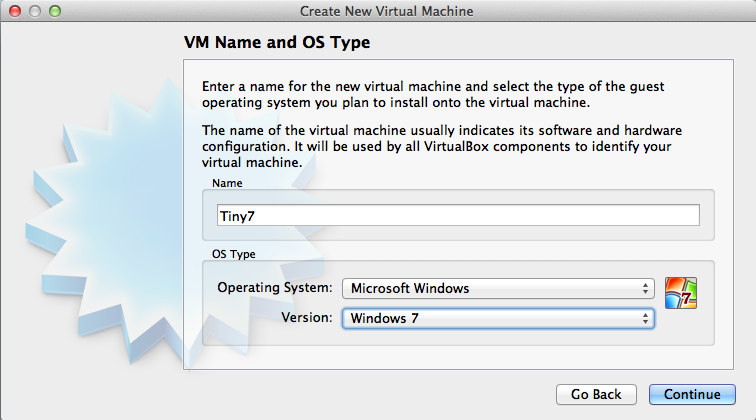
Once you get to the install Wizard, press Shift + F10.Finally, select the Windows 11 VM from the left panel and click on Start.Select the Windows 11 ISO and press Open > OK.Enable Live CD/DVD, click on the CD icon and select Choose a disk file. In the System > Processor tab, ensure at least 2 processors are allocated.Select the VM from the left panel and click on Settings.Confirm the file location, allocate 80 GBs or higher disk space for the VM, and press Create.Otherwise, pick Fixed size for better performance. Select Dynamically allocated if storage space is a concern.Select Create a virtual hard disk now > VDI (VirtualBox Disk Image).Allocate 4 GB or higher memory to the VM and press Next.Name the Virtual Machine, select the location to store the VM file, select Windows 11 as the version, and press Next.Launch VirtualBox and click on the New button.Once you have these, you’ll basically create a Virtual Machine (VM), bypass some of the Windows 11 requirements, and finally, install Windows 11. You’ll need the following before you can get started:
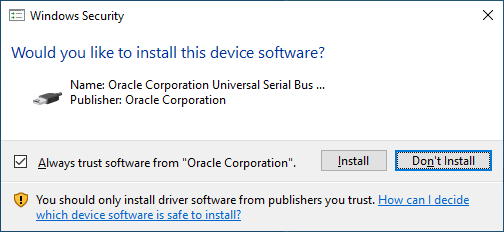
In this article, we’ve detailed how to bypass these requirements and install Windows 11 in VirtualBox. Despite its widespread use, Oracle still hasn’t included direct support on VirtualBox for certain Windows 11 requirements such as TPM, which has troubled many users. VirtualBox ranks among the most popular VM platforms available today.


 0 kommentar(er)
0 kommentar(er)
